Install Solaris
Dynatrace supports Oracle Solaris (x86 and SPARC) for Java and Apache HTTP server. If your infrastructure is based on these technologies you can use Dynatrace OneAgent to effectively monitor your hosts, services, and user experience. If a proxy is required to connect to Dynatrace Server, we recommend that you install. After you are on next screen of Solaris 11 installation, you will have the disk option, disk where Oracle Solaris 11 will be installed. Very important point to note.
This article is also available as a TechRepublic download.Solaris 10 is Sun's popular UNIX offering. It's been around for a long time, and on the SPARC platform has been big in powering many servers and Web sites. Sun has recently made Solaris available for the Intel platform. This article will focus on installing Solaris 10 on an x86 machine.
Author's Note
Keep in mind the operating system and the installation are the same on Sparc and on x64/x86. The installation will be performed using the CD images downloaded from the Solaris download site version 6/06, and will be performed on a Dell Latitude CpxJ laptop system. It is a Pentium III 650 MHz system, with 512MB of main memory, CD-Rom and one IDE hard disk. The system has a 10/100 Ethernet interface.
It is assumed this is an installation and not an upgrade, and no data exists on the hard disks which must be preserved. This article assumes a reasonable familiarity with Unix and some basic system administration abilities such as understanding swap space and file systems. We will perform a basic installation from the CD media although Solaris offers items such as network installation, pre configuration and system duplication.
To begin the installation place the Installation CD into the CD drive and reboot the system. If your hardware needs a BIOS setting change to boot from the CD drive you will need to make the BIOS change before booting the CD.
Text will scroll on the screen with various messages about drivers and booting Solaris. Allow the system to continue loading the CD until a menu which asks the type of installation to perform. The options are:
- Solaris interactive
- Custom Jumpstart
- Solaris Interactive Text (Desktop)
- Solaris Interactive Text (Console)
- Apply Driver Updates
- Single User Shell
Choose Option 1 for Solaris Interactive.
The system will continue to load a very small unix kernel from the CD in order to perform the hard disk install. There may be messages regarding the hardware or interrupts, but allow the CD to continue loading.
Once the CD has loaded the configuration found will be displayed on the screen. You can prerss [SPACE] to pause the installation and confirm the installation hardware. Unless you are sure something is specified wrong, press [ENTER] to allow the installation to continue.
Once you press [ENTER] to continue the windowing manager will take over. A console window will open with Select a Language at the top. Choose the appropriate language for the install. Be sure the cursor is in the window in order to type in the window.
A window titled Solaris Install Console will open at the bottom of the screen for informational messages. The Welcome window will be presented with the list of items which need to be configured. Use the mouse to press the Next button to continue.
The next window will be the Network Connectivity window. The two options are:
Download Pokemon - Schwarze Edition 2 (Germany) (NDSi Enhanced) ROM for Nintendo DS (NDS) from Rom Hustler. 100% Fast Download. Download 6110 - Pokemon Schwarze Edition 2 (frieNDS) for Nintendo DS(NDS) and play 6110 - Pokemon Schwarze Edition 2 (frieNDS) video game on your PC, Mac, Android or iOS device! Download the Pokemon Schwarze Edition 2 (Germany) ROM for Nintendo DS/NDS. Filename: 6110 - Pokemon Schwarze Edition 2 (G) (frieNDS).7z. Works with Android, PC/Windows, and Mac OS X devices. Pokemon schwarz 2 rom deutsch.
- Networked
- Non-Networked
Click on the radio button that is appropriate for your installation, in the case of our example choose Networked then click the Next button to continue.
A DHCP [interface] window will appear for each network interface card, or NIC, present in the system. If your network administrator tells you to do so select Yes for using DHCP. This will simplify your network administration tasks.
For the case of our example, choose No and click the Next button to continue.
A serious of Network windows will be presented for each of the NICs at this time. Enter the information which is requested, and click the Next button to continue, based on what your network administrator tells you. The information for our example is as follows:
- Hostname: machine1
- IP Address: 10.0.1.1
- Netmask: 255.255.255.0
- IPV6: NO
- Default Router: Specify One, 10.0.1.254
The Kerberos window will open. Unless your network administrator directs you to choose Yes, choose No and click Next to continue. Note: if your administrator directs you to choose Yes you will need more information to continue.
The next window which appears is the Name Service window. Ask your network administrator for the type of Name Service to use, and the detailed information necessary for that name service. For our example choose DNS and click Next to continue.
In the next DNS window enter the name server address: 192.168.2.25 and click Next to continue. Note the information requested will be based on the type of Name Service you chose on the prior window.
The next window will be the Time Zone window. Here you select how you want to identify the time zone in which the system is operating. The default selection is Geographic Continent/Country/Region. Unless you have a reason for using Offset from GMT or Time zone file, leave the default and click the Next button.
This will open the Continent and Country window. Use the arrow to select the proper continent and country for your installation. For our example we click on the Americas arrow, followed by the United States arrow, followed by clicking on Mountain Time Once Mountain Time is highlighted click the Next button to continue.
Next is the Date and Time window. This information is likely correct as it was set from the hardware clock in your machine. Make any adjustments necessary then click the Next button to continue.
The next window is the Root Password window. Set a root password you can remember and which is complicated enough to be secure. Re-type the password where requested, then click the Next button to continue.
The next window to appear is the Confirm Information window. It will list your system name and your choice of time zone. Click the Confirm button to continue.
The system will write the information you have provided, and then present the Welcome window. Click the Next button to continue.
The Installer Options window will open. It will default to automatic reboot and automatic eject of additional CDs during the install. Unless you have a reason for changing those options, click the Next button to continue.
The next window is the Specify Media window. It asks you to choose what media will be used for your installation. The options are:
- CD/DVD
- Network File System
- HTTP (Flash archive only)
- FTP (Flash archive only)
- Local Tape (flash archive only)
The default is CD/DVD, which is correct for our example. Once you have chosen the proper media click the Next button to continue.
The Initializing window will be open while the installation initializes using all the information you have provided. A progress bar is provided to update you on the status of the initialization. When the initialization is completed the License window is opened so you can read and accept the software license agreement.
Check the box marked Accept and click Next to continue.
The Select Type Of Install window will appear. There are two choices, Default and Custom installation. Click the radio button next to Custom installation in order to create the install you wish. Click the Next button to continue.
The Select Software Localizations window will appear next. Choose all the regions for which you want to install languages and localizations. The language you chose for the installation will automatically be installed. Once you have chosen the localizations you wish click the Next button to continue.
The Select System Locale window will follow. You must select the localization to be initially used after installation. It can be changed once the system is running, but must be selected now. The default will probably work fine for your installation. Click the Next button to continue.
The next window Select Products allows you to choose software to be installed along with the operating system. Read the options carefully as many of them are useful applications such as window managers for users, and network applications such as CUPS for printing. I would recommend choosing at least the following:
- Java Enterprise System
- Solaris Software Companion CD
- Application/Editors
- Application/Networking
- Desktop/Environment
- Development/Languages
- Development/Libraries
- Development/Tools
- X/Window Managers
- X/Applications
Once you have chosen the extra software you wish to install click the Next button to continue.
The next window, Additional Products gives you the opportunity to search for other locations for installation packages for other software. If you wish to find more software choose the location and click the Next button. Otherwise, choose None and click the Next button to continue.
The Select Solaris Software Group window will appear. From this window you can choose the general group of Solaris software to install. The options are as follows:
- Entire Group Plus OEM: the entire Solaris suite plus drivers for hardware not on the system.
- Entire Group: the entire Solaris suite plus software for servers after installation
- Developer Group: End user Solaris software plus the software needed for development work. Note that compilers are not included.
- End User Group: the minimal set of software needed to have an end user system on a network.
- Core Group: the minimal set of software needed to run a system on a network
- Reduced Networking Group: an even smaller set of software for running a networked system. It contains minimal support for system administration
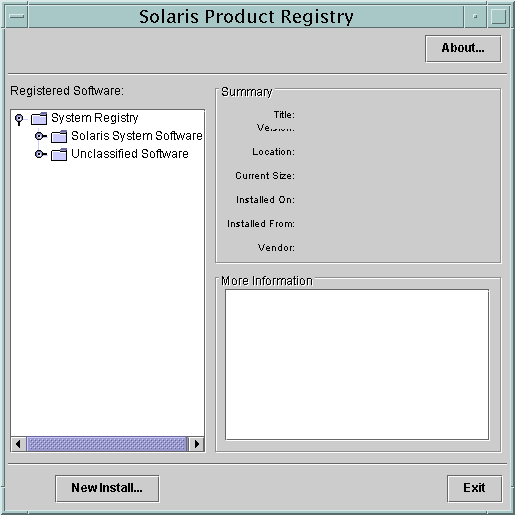
I recommend the Entire Group if you are not sure what the system will be used to do, otherwise choose the appropriate group for your application.
On the same window it is possible to choose the Default Packages or Custom Packages. Choose the Custom Packages option. It allows you to eliminate or add software packages within the group you choose, during the installation.
Click the Next button to continue.
The next window Select Clusters and Packages allows the choice of the specific packages you wish to install. Read the list closely and add or remove those which you need. The installer will make sure you install all necessary parts, and will not allow you to allow part of one package and not all of it.
It is possible to remove items you will mostly likely not use such as UUCP, or Unix to Unix copy and the demo programs which are included by default. When you are done choosing click the Next button to continue.
Setting up drives
The next window is the Disk Selection window. It allows you to choose which disk to use for the install. In the case of our example there is only one disk, c0d0 available, so there are no choices to make. If there were more disks available it would be possible to add them to the install. This window also shows you the amount of space required, and the amount of space available to your system.
Click the Next button to continue.
The next window Select Disks for fdisk Partition Customization allow you to choose which disks, which you chose on the prior window, for fdisk partitioning. fdisk Partitioning is setting up the low level disk layout for the installation on an x86 based system. It will be completed on the following screen.
You must choose at least one disk to continue. Click the check box next to the disk or disks to be used then click Next button to continue.
The Customize fdisk Partitions window appears next. This window allows you to choose which disks will have a Solaris fdisk partition. This step is only necessary on x86 systems since they may share partitions with windows systems. There is also a small x86Boot partition created so the machine is able to boot the Solaris operating system.
The default configuration will most likely work for you unless you know how you want to set up the available Solaris fdisk partitions based on network or cluster needs.
Click the Next button to continue.
If you have existing data on the disks you chose the Preserve Data window will appear, asking if you wish to preserve the data during the install. Since this is meant to be a clean installation, click the radio button next to No then click the next button to continue. Don't worry if the window does not appear, that just means Solaris does not think there is any data to preserve.
The Gathering Disk Space Requirements window will appear with a progress bar as Solaris calculates the amount disk space needed for your chosen installation.
The Lay Out File Systems window will appear. Here it is possible to create the file systems you decided to use during preparation for installation. Remember rules of thumb such as twice physical memory for swap space, and having swap space on all disks in the system. The default layout will be displayed. Click the Modify button to make changes such as swap allocation.
Once the Disk c0d0 window is open update the swap partition to be 1024, double the physical memory for our install. Also, change the File System box in partition 7 to read /users instead of /export/home. Then modify the Size box to if necessary to accommodate the increased swap partition.
Once you have completed making your changes, press the Apply button to see if Solaris gives any warnings or error messages. Be sure the Free number has not turned negative and red.
Click the Ok button to return to the Lay Out File Systems window. Press the Next button to continue on from the Lay Out File Systems window.
Installing additional items
The Ready to Install window will appear with a summary of the items which will be installed, along with the disk layout which was just completed. If anything is wrong or different from what you expected, press the Back button until you return to the proper screen to correct it.
When you are ready, and everything is correct, click the Install Now button to continue.
The Installing window will open, with a progress bar which updates to show status. Do not remove power or turn off the computer while the installation is running. It could leave the machine in an unknown and unusable state since the disk partition table is being modified.
When the installation is complete the Installation Summary window will appear. Note, it will automatically continue from here in 90 seconds, so watch closely! You can click the Details button to see what was installed and if there were any installation messages. When you are ready to continue click the Next button.
The Reboot window will appear. Eject your CDs and press the Reboot button in order to continue with the installation. The system will reboot and the installation will continue.
The GNU GRUB boot loader screen will appear, and will automatically continue with the installation if you don't do anything. If you choose to move the cursor, choose the Solaris 10 6/06 option, not the Solaris Failsafe option, then press [ENTER] to continue. Note there will be some extra text at the end of the Solaris 10 6/06 line indicating versions.
The system will boot in a normal fashion and there maybe error messages or other informational messages on the screen. Allow the system to continue booting. It will pause for a period of time on the Loading smf (5) service descriptions: line. You will see a count of services being started.
There will be a question which appears: Do you need to override the system's default NFS version 4 domain name (yes/no) ? [no] : This question relates to the way some name routing is performed. Check with your network administrator before choosing yes. By default choose No and press [ENTER] to continue.
Install Solaris 11 From Usb
The Common Desktop Environment or CDE will be loaded so the installation can continue.
Once the system is fully booted it will return to the Specify Media window and request the second installation disk. Choose the location, CD/DVD in this example, for the media and click the Next button to continue.
The Insert Disk window will appear asking for the disk. Insert the CD for volume 2 and click the OK' button to continue.
The Launching Installer window will appear again as the CD is read. The Ready to Install window will appear once the CD has been read. It will show the items to be installed. Click the Install Now button to continue the install.
The Installing window will appear with a progress bar as part two of the software is installed.
When the installation is complete the Installation Summary window will appear again. Note, it will automatically continue from here in 90 seconds, so watch closely! You can click the Details button to see what was installed and if there were any installation messages. When you are ready to continue click the Next button.
The Specify Media window will reappear again. Choose the appropriate media for the Solaris install Volume 3 and click the Next button to continue. In the case of this example choose the CD/DVD radio button. You'll repeat this process for the rest of the CDs in the installation set. Make sure you click the Details button to see what was installed and if there were any installation messages this time. When you are ready to continue click the Exit.
When the installation is complete the Installation Summary window will appear again. Note, it will automatically continue from here in 90 seconds, so watch closely! You can click the Details button to see what was installed and if there were any installation messages. When you are ready to continue click the Exit.
The Reboot window will appear. Remove your CD and click the Reboot Now button to continue.
The same GNU GRUB boot loader will come up and will default to booting the Solaris system. One the system boots completely you should see the Common Desktop Environment login screen appear.
Congratulations! You have installed a Solaris 10 x86 system.
You can log in as root and explore the system, set up users, set up Web servers and all other administrative tasks.
The example shown above was to give you an idea about a basic Solaris installation on x86. The installation preparation and the actual steps are the same for a Solaris install on Sparc too.
There are a great many important details to consider in a real production system set up which were not covered here. Each system administrator has their own ideas of how to install a system, once they have done it a few times. Solaris offers features such as; Flash which allows the administrator to clone systems, and pre-configuration options which allow many of the questions in the windows to be answered from a file, which decrease the amount of time necessary to install the system.
At this point you have a fully functional Solaris system that is ready to act as a Web server, email server, print server, and home server for a network. It will take time to configure everything fully to run in a production environment. In addition Sun provides some freeware and open source applications with the installation, but there are many applications available on the net which you may find useful.
How do I download and install Java for Solaris?
This article applies to:- Platform(s): Solaris SPARC, Solaris x86
- Java version(s): 8.0
Solaris System Requirements
See supported Java 8 System Configurations for information about supported platforms, operating systems, desktop managers, and browsers.
Download
The instructions below are for installing version Java 8 Update 73 (8u73). If you are installing another version, make sure you change the version number appropriately when you type the commands at the terminal. Example: For Java 8u79 replace 8u73 with 8u79. Note that, as in the preceding example, the version number is sometimes preceded with the letteru, and sometimes it is preceded with an underbar, for example, jre1.8.0_73. You can install a JRE archive binary in any location that you can write to. It will not displace the system version of the Java platform provided by the Oracle Solaris OS.
- Go to java.com and click on the Free Java Download button.
- The Solaris Manual downloads page appears. Before the file can be downloaded, you must accept the license agreement. The archive binaries can be installed by anyone in any location that you can write to.
- Download the bundle.
The .tar.gz archive file (also called a tarball) is a file that can be simultaneously uncompressed and extracted in one step.
Install
- Change directory to the location where you would like the JRE to be installed.
cddirectory_path_name
For example, to install the software in the /usr/java directory:cd /usr/java - Move the .tar.gz archive binaries to the current directory.
- Unpack the tarball and install Java
On 64-bit SPARC processors:gzip -dc jre-8u73-solaris-sparcv9.tar.gz tar xf -
On x64/EM64T processors:gzip -dc jre-8u73-solaris-x64.tar.gz tar xf -
The JRE is installed in a directory called jre1.8.0_<version> in the current directory. For example, for the JRE 8 update 73 release, the directory is named jre1.8.0_73
The JRE documentation is a separate download. See http://www.oracle.com/technetwork/java/javase/downloads/index.html#docs.