Driver For Microsoft Keyboard 1031
This article shows all keyboard shortcuts for Microsoft Word. For users with mobility or vision disabilities, keyboard shortcuts can be easier than using the touchscreen and are an essential alternative to using a mouse. This article itemizes the keyboard shortcuts for Word on Windows.
- I used to be able to play music from my Soundlogic keyboard, using True Pianos and Reaper, through a Focusrite 2i2 interface. Now the Focusrite device is not.
- Apr 24, 2009. This package contains the files which will install the driver version 6.31 x32 for your Microsoft IntelliType keyboard. About Keyboard Packages: Install the proper keyboard software and your system will be able to recognize the device and use all available features. This will also make it possible for owners to.
Get these keyboard shortcuts in a Word document at this link: Word 2016 for Windows keyboard shortcuts.
USB RS232 - FTDI designs and supplies USB semiconductor devices with Legacy support including royalty-free drivers. Application areas include USB RS232, (.
Notes:
The shortcuts in this topic refer to the US keyboard layout. Keys for other layouts might not correspond exactly to the keys on a US keyboard.
Commands that require you to press and release multiple keys together are indicated with a plus sign (+). Commands that require you to press multiple keys in order are indicated by a comma sign (,).
In this topic
Frequently used shortcuts
This table shows the most frequently used shortcuts in Microsoft Word.
To do this | Press |
|---|---|
Go to 'Tell me what you want to do' | Alt+Q |
Open | Ctrl+O |
Save | Ctrl+S |
Close | Ctrl+W |
Cut | Ctrl+X |
Copy | Ctrl+C |
Paste | Ctrl+V |
Select all | Ctrl+A |
Bold | Ctrl+B |
Italic | Ctrl+I |
Underline | Ctrl+U |
Decrease font size 1 point | Ctrl+[ |
Increase font size 1 point | Ctrl+] |
Center text | Ctrl+E |
Left align text | Ctrl+L |
Right align text | Ctrl+R |
Cancel | Esc |
Undo | Ctrl+Z |
Re-do | Ctrl+Y |
Zoom | Alt+W, Q, then tab in Zoom dialog box to the value you want. |
Use the keyboard to move around the ribbon
The ribbon is the strip at the top of Word, organized by tabs. Each tab displays a different ribbon. Ribbons are made up of groups, and each group includes one or more commands. You can access every command in Word by using a shortcut.
Note: Add-ins and other programs may add new tabs to the ribbon and may provide access keys for those tabs.
There are two ways to move through the tabs in the ribbon:
To go to the ribbon, press Alt, and then, to move between tabs, use the Right Arrow and Left Arrow keys.
To go directly to a specific tab on the ribbon, use one of the access keys.
Use the access keys
To do this | Press |
|---|---|
To use Backstage view, open the File page. | Alt+F |
To use themes, colors, and effects, such as page borders, open the Design tab. | Alt+G |
To use common formatting commands, paragraph styles, or to use the Find tool. open Home tab. | Alt+H |
To manage Mail Merge tasks, or to work with envelopes and labels, open Mailings tab . | Alt+M |
To insert tables, pictures and shapes, headers, or text boxes, open Insert tab. | Alt+N |
To work with page margins, page orientation, indentation, and spacing, open Layout tab. | Alt+P |
To type a search term for Help content, open 'Tell me' box on ribbon. | Alt+Q, then enter the search term |
To use Spell Check, set proofing languages, or to track and review changes to your document, open the Review tab. | Alt+R |
To add a table of contents, footnotes, or a table of citations, open the References tab. | Alt+S |
To choose a document view or mode, such as Read Mode or Outline view, open the View tab. You can also set Zoom magnification and manage multiple windows of documents. | Alt+W |
Use commands on a ribbon by using the keyboard
To move to the list of ribbon tabs, press Alt; to go directly to a tab, press a keyboard shortcut.
To move into the ribbon, press the Down Arrow key. (JAWS refers to this action as a move to the lower ribbon.)
To move between commands, press the Tab key or Shift+Tab.
To move in the group that’s currently selected, press the Down Arrow key.
To move between groups on a ribbon, press Ctrl+Right Arrow or Ctrl+Left Arrow.
Controls on the ribbon are activated in different ways, depending upon the type of control:
If the selected command is a button, to activate it, press Spacebar or Enter.
If the selected command is a split button (that is, a button that opens a menu of additional options), to activate it, press Alt+Down Arrow. Tab through the options. To select the current option, press Spacebar or Enter.
If the selected command is a list (such as the Font list), to open the list, press the Down Arrow key. Then, to move between items, use the Up Arrow or Down Arrow key.
If the selected command is a gallery, to select the command, press Spacebar or Enter. Then, tab through the items.
Tip: In galleries with more than one row of items, the Tab key moves from the beginning to the end of the current row and, when it reaches the end of the row, it moves to the beginning of the next one. Pressing the Right Arrow key at the end of the current row moves back to the beginning of the current row.
Use access keys when you can see the KeyTips
To use access keys:
Press Alt.
Press the letter shown in the square KeyTip that appears over the ribbon command that you want to use.
Depending on which letter you press, you may be shown additional KeyTips. For example, if you press Alt+F, the Office Backstage opens on the Info page which has a different set of KeyTips. If you then press Alt again, KeyTips appear.
Change focus by using the keyboard instead of a mouse
The following table lists some ways to move the keyboard focus when you're using only the keyboard.
To do this | Press |
|---|---|
Select the active tab of the ribbon and activate the access keys. | Alt or F10. Use access keys or arrow keys to move to a different tab. |
Move the focus to commands on the ribbon. | Tab or Shift+Tab |
Move the focus to each command on the ribbon, forward or backward, respectively. | Tab or Shift+Tab |
Move down, up, left, or right, respectively, among the items on the ribbon. | Down Arrow, Up Arrow, Left Arrow, or Right Arrow |
Expand or collapse the ribbon. | Ctrl+F1 |
Display the shortcut menu for a selected item. | Shift+F10 |
Move the focus to a different pane of the window, such as the Format Picture pane, the Grammar pane, or the Selection pane . | F6 |
Activate a selected command or control on the ribbon. | Spacebar or Enter |
Open a selected menu or gallery on the ribbon. | Spacebar or Enter |
Finish modifying a value in a control on the ribbon, and move focus back to the document. | Enter |
Cycle through floating shapes, such as text boxes or images. | Ctrl+Alt+5, and then the Tab key repeatedly |
Exit the floating shape navigation and return to the normal navigation. | Esc |
Keyboard shortcut reference for Microsoft Word
Create and edit documents
Create, view, and save documents
To do this | Press |
|---|---|
Create a new document. | Ctrl+N |
Open a document. | Ctrl+O |
Close a document. | Ctrl+W |
Split the document window. | Alt+Ctrl+S |
Remove the document window split. | Alt+Shift+C or Alt+Ctrl+S |
Save a document. | Ctrl+S |
Work with Web content
To do this | Press |
|---|---|
Insert a hyperlink. | Ctrl+K |
Go back one page. | Alt+Left Arrow |
Go forward one page. | Alt+Right Arrow |
Refresh. | F9 |
Print and preview documents
To do this | Press |
|---|---|
Print a document. | Ctrl+P |
Switch to print preview. | Alt+Ctrl+I |
Move around the preview page when zoomed in. | Arrow keys |
Move by one preview page when zoomed out. | Page Up or Page Down |
Move to the first preview page when zoomed out. | Ctrl+Home |
Move to the last preview page when zoomed out. | Ctrl+End |
Check spelling and review changes in a document
To do this | Press |
|---|---|
Insert a comment (in the Revision task pane). | Alt+R, C |
Turn change tracking on or off. | Ctrl+Shift+E |
Close the Reviewing Pane if it is open. | Alt+Shift+C |
Select Review tab on ribbon. | Alt+R, then Down Arrow to move to commands on this tab. |
Select Spelling & Grammar | Alt+R, S |
Find, replace, and go to specific items in the document
To do this | Press |
|---|---|
Open the search box in the Navigation task pane. | Ctrl+F |
Replace text, specific formatting, and special items. | Ctrl+H |
Go to a page, bookmark, footnote, table, comment, graphic, or other location. | Ctrl+G |
Switch between the last four places that you have edited. | Alt+Ctrl+Z |
Use the keyboard to move around in a document
To move | Press |
|---|---|
One character to the left | Left Arrow |
One character to the right | Right Arrow |
One word to the left | Ctrl+Left Arrow |
One word to the right | Ctrl+Right Arrow |
One paragraph up | Ctrl+Up Arrow |
One paragraph down | Ctrl+Down Arrow |
One cell to the left (in a table) | Shift+Tab |
One cell to the right (in a table) | Tab |
Up one line | Up Arrow |
Down one line | Down Arrow |
To the end of a line | End |
To the beginning of a line | Home |
To the top of the window | Alt+Ctrl+Page Up |
To the end of the window | Alt+Ctrl+Page Down |
Up one screen (scrolling) | Page Up |
Down one screen (scrolling) | Page Down |
To the top of the next page | Ctrl+Page Down |
To the top of the previous page | Ctrl+Page Up |
To the end of a document | Ctrl+End |
To the beginning of a document | Ctrl+Home |
To a previous revision | Shift+F5 |
After opening a document, to the location you were working in when the document was last closed | Shift+F5 |
Insert or mark Table of Contents, footnotes, and citations
To do this | Press |
|---|---|
Mark a table of contents entry. | Alt+Shift+O |
Mark a table of authorities entry (citation). | Alt+Shift+I |
Choose citation options | Alt+Shift+F12, Spacebar |
Mark an index entry. | Alt+Shift+X |
Insert a footnote. | Alt+Ctrl+F |
Insert an endnote. | Alt+Ctrl+D |
Go to next footnote. | Alt+Shift+> |
Go to previous footnote. | Alt+Shift+< |
Go to 'Tell me what you want to do' and Smart Lookup. | Alt+Q |
Work with documents in different views
Word offers several different views of a document. Each view makes it easier to do certain tasks. For example, Read Mode enables you to present two pages of the document side by side, and to use an arrow to move to the next page.
Switch to another view of the document
To do this | Press |
|---|---|
Switch to Read Mode view | Alt+W, F |
Switch to Print Layout view. | Alt+Ctrl+P |
Switch to Outline view. | Alt+Ctrl+O |
Switch to Draft view. | Alt+Ctrl+N |
Work with headings in Outline view
These shortcuts only apply if a document is in Outline view.
To do this | Press |
|---|---|
Promote a paragraph. | Alt+Shift+Left Arrow |
Demote a paragraph. | Alt+Shift+Right Arrow |
Demote to body text. | Ctrl+Shift+N |
Move selected paragraphs up. | Alt+Shift+Up Arrow |
Move selected paragraphs down. | Alt+Shift+Down Arrow |
Expand text under a heading. | Alt+Shift+Plus Sign |
Collapse text under a heading. | Alt+Shift+Minus Sign |
Expand or collapse all text or headings. | Alt+Shift+A |
Hide or display character formatting. | The slash (/) key on the numeric keypad |
Show the first line of text or all text. | Alt+Shift+L |
Show all headings with the Heading 1 style. | Alt+Shift+1 |
Show all headings up to Heading n. | Alt+Shift+n |
Insert a tab character. | Ctrl+Tab |
Move through the document in Read Mode view
To do this | Press |
|---|---|
Go to beginning of document. | Home |
Go to end of document. | End |
Go to page n. | n (n is the page number you want to go to), Enter |
Exit Read mode. | Esc |
Edit and move text and graphics
Select text and graphics
Select text by holding down Shift and using the arrow keys to move the cursor
Extend a selection
To do this | Press |
|---|---|
Turn extend mode on. | F8 |
Select the nearest character. | F8, and then press Left Arrow or Right Arrow |
Increase the size of a selection. | F8 (press once to select a word, twice to select a sentence, and so on) |
Reduce the size of a selection. | Shift+F8 |
Turn extend mode off. | Esc |
Extend a selection one character to the right. | Shift+Right Arrow |
Extend a selection one character to the left. | Shift+Left Arrow |
Extend a selection to the end of a word. | Ctrl+Shift+Right Arrow |
Extend a selection to the beginning of a word. | Ctrl+Shift+Left Arrow |
Extend a selection to the end of a line. | Shift+End |
Extend a selection to the beginning of a line. | Shift+Home |
Extend a selection one line down. | Shift+Down Arrow |
Extend a selection one line up. | Shift+Up Arrow |
Extend a selection to the end of a paragraph. | Ctrl+Shift+Down Arrow |
Extend a selection to the beginning of a paragraph. | Ctrl+Shift+Up Arrow |
Extend a selection one screen down. | Shift+Page Down |
Extend a selection one screen up. | Shift+Page Up |
Extend a selection to the beginning of a document. | Ctrl+Shift+Home |
Extend a selection to the end of a document. | Ctrl+Shift+End |
Extend a selection to the end of a window. | Alt+Ctrl+Shift+Page Down |
Extend a selection to include the entire document. | Ctrl+A |
Select a vertical block of text. | Ctrl+Shift+F8, and then use the arrow keys; press Esc to cancel selection mode |
Extend a selection to a specific location in a document. | F8+arrow keys; press Esc to cancel selection mode |
Delete text and graphics
To do this | Press |
|---|---|
Delete one character to the left. | Backspace |
Delete one word to the left. | Ctrl+Backspace |
Delete one character to the right. | Delete |
Delete one word to the right. | Ctrl+Delete |
Cut selected text to the Office Clipboard. | Ctrl+X |
Undo the last action. | Ctrl+Z |
Cut to the Spike. (Spike is a feature that allows you to collect groups of text from different locations and paste them in another location). | Ctrl+F3 |
Copy and move text and graphics
To do this | Press |
|---|---|
Open the Office Clipboard | Press Alt+H to move to the Home tab, and then press F,O. |
Copy selected text or graphics to the Office Clipboard. | Ctrl+C |
Cut selected text or graphics to the Office Clipboard. | Ctrl+X |
Paste the most recent addition or pasted item from the Office Clipboard. | Ctrl+V |
Move text or graphics once. | F2 (then move the cursor and press Enter) |
Copy text or graphics once. | Shift+F2 (then move the cursor and press Enter) |
When text or an object is selected, open the Create New Building Block dialog box. | Alt+F3 |
When the building block — for example, a SmartArt graphic — is selected, display the shortcut menu that is associated with it. | Shift+F10 |
Cut to the Spike. | Ctrl+F3 |
Paste the Spike contents. | Ctrl+Shift+F3 |
Copy the header or footer used in the previous section of the document. | Alt+Shift+R |
Edit and move through tables
Select text and graphics in a table
To do this | Press |
|---|---|
Select the next cell's contents. | Tab |
Select the preceding cell's contents. | Shift+Tab |
Extend a selection to adjacent cells. | Hold down Shift and press an arrow key repeatedly |
Select a column. | Use the arrow keys to move to the column's top or bottom cell, and then do one of the following:
|
Select an entire row | Use arrow keys to move to end of the row, either the first cell (leftmost) in the row or to the last cell (rightmost) in the row.
|
Extend a selection (or block). | Ctrl+Shift+F8, and then use the arrow keys; press Esc to cancel selection mode |
Select an entire table. | Alt+5 on the numeric keypad (with Num Lock off) |
Move within a table
To move | Press |
|---|---|
To the next cell in a row | Tab |
To the previous cell in a row | Shift+Tab |
To the first cell in a row | Alt+Home |
To the last cell in a row | Alt+End |
To the first cell in a column | Alt+Page Up |
To the last cell in a column | Alt+Page Down |
To the previous row | Up Arrow |
To the next row | Down Arrow |
Row up | Alt+Shift+Up Arrow |
Row down | Alt+Shift+Down Arrow |
Insert paragraphs and tab characters in a table
To insert | Press |
|---|---|
New paragraphs in a cell | Enter |
Tab characters in a cell | Ctrl+Tab |
Format characters and paragraphs
Format characters
To do this | Press |
|---|---|
Open the Font dialog box to change the formatting of characters. | Ctrl+D |
Change the case of letters. | Shift+F3 |
Format all letters as capitals. | Ctrl+Shift+A |
Apply bold formatting. | Ctrl+B |
Apply an underline. | Ctrl+U |
Underline words but not spaces. | Ctrl+Shift+W |
Double-underline text. | Ctrl+Shift+D |
Apply hidden text formatting. | Ctrl+Shift+H |
Apply italic formatting. | Ctrl+I |
Format letters as small capitals. | Ctrl+Shift+K |
Apply subscript formatting (automatic spacing). | Ctrl+Equal Sign |
Apply superscript formatting (automatic spacing). | Ctrl+Shift+Plus Sign |
Remove manual character formatting. | Ctrl+Spacebar |
Change the selection to the Symbol font. | Ctrl+Shift+Q |
Change or resize the font
To do this | Press |
|---|---|
Open the Font dialog box to change the font. | Ctrl+Shift+F |
Increase the font size. | Ctrl+Shift+> |
Decrease the font size. | Ctrl+Shift+< |
Increase the font size by 1 point. | Ctrl+] |
Decrease the font size by 1 point. | Ctrl+[ |
Update Driver For Microsoft Keyboard
Copy formatting
To do this | Press |
|---|---|
Copy formatting from text. | Ctrl+Shift+C |
Apply copied formatting to text. | Ctrl+Shift+V |
Change paragraph alignment
To do this | Press |
|---|---|
Switch a paragraph between centered and left-aligned. | Ctrl+E |
Switch a paragraph between justified and left-aligned. | Ctrl+J |
Switch a paragraph between right-aligned and left-aligned. | Ctrl+R |
Left align a paragraph. | Ctrl+L |
Indent a paragraph from the left. | Ctrl+M |
Remove a paragraph indent from the left. | Ctrl+Shift+M |
Create a hanging indent. | Ctrl+T |
Reduce a hanging indent. | Ctrl+Shift+T |
Remove paragraph formatting. | Ctrl+Q |
Copy and review text formats
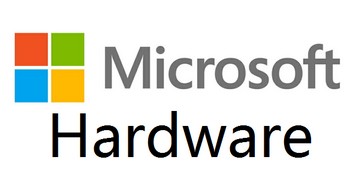
To do this | Press |
|---|---|
Display nonprinting characters. | Ctrl+Shift+* (asterisk on numeric keypad does not work) |
Review text formatting. | Shift+F1 (then click the text with the formatting you want to review) |
Copy formats. | Ctrl+Shift+C |
Paste formats. | Ctrl+Shift+V |
Set line spacing
To do this | Press |
|---|---|
Single-space lines. | Ctrl+1 |
Double-space lines. | Ctrl+2 |
Set 1.5-line spacing. | Ctrl+5 |
Add or remove one line space preceding a paragraph. | Ctrl+0 (zero) |
Apply styles to paragraphs
To do this | Press |
|---|---|
Open Apply Styles task pane. | Ctrl+Shift+S |
Open Styles task pane. | Alt+Ctrl+Shift+S |
Start AutoFormat. | Alt+Ctrl+K |
Apply the Normal style. | Ctrl+Shift+N |
Apply the Heading 1 style. | Alt+Ctrl+1 |
Apply the Heading 2 style. | Alt+Ctrl+2 |
Apply the Heading 3 style. | Alt+Ctrl+3 |
To close the Styles task pane
If the Styles task pane is not selected, press F6 to select it.
Press Ctrl+Spacebar.
Use the arrow keys to select Close, and then press Enter.
Insert special characters
To insert this | Press |
|---|---|
A field | Ctrl+F9 |
A line break | Shift+Enter |
A page break | Ctrl+Enter |
A column break | Ctrl+Shift+Enter |
An em dash | Alt+Ctrl+Minus Sign (on the numeric keypad) |
An en dash | Ctrl+Minus Sign (on the numeric keypad) |
An optional hyphen | Ctrl+Hyphen |
A nonbreaking hyphen | Ctrl+Shift+Hyphen |
A nonbreaking space | Ctrl+Shift+Spacebar |
The copyright symbol | Alt+Ctrl+C |
The registered trademark symbol | Alt+Ctrl+R |
The trademark symbol | Alt+Ctrl+T |
An ellipsis | Alt+Ctrl+Period |
A single opening quotation mark | Ctrl+`(single quotation mark), `(single quotation mark) |
A single closing quotation mark | Ctrl+' (single quotation mark), ' (single quotation mark) |
Double opening quotation marks | Ctrl+` (single quotation mark), Shift+' (single quotation mark) |
Double closing quotation marks | Ctrl+' (single quotation mark), Shift+' (single quotation mark) |
An AutoText entry | Enter (after you type the first few characters of the AutoText entry name and when the ScreenTip appears) |
Insert characters by using character codes
To do this | Press |
|---|---|
Insert the Unicode character for the specified Unicode (hexadecimal) character code. For example, to insert the euro currency symbol ( ), type 20AC, and then hold down Alt and press X. | The character code, Alt+X |
Find out the Unicode character code for the selected character | Alt+X |
Insert the ANSI character for the specified ANSI (decimal) character code. For example, to insert the euro currency symbol, hold down Alt and press 0128 on the numeric keypad. | Alt+the character code (on the numeric keypad) |
Insert and edit objects
Insert an object
Press Alt, N, J, and then J to open the Object dialog box.
Do one of the following.
Press Down Arrow to select an object type, and then press Enter to create an object.
Press Ctrl+Tab to switch to the Create from File tab, press Tab, and then type the file name of the object that you want to insert or browse to the file.
Edit an object
With the cursor positioned to the left of the object in your document, select the object by pressing Shift+Right Arrow.
Press Shift+F10.
Press the Tab key to get to Object name, press Enter, and then press Enter again.
Insert SmartArt graphics
Press and release Alt, N, and then M to select SmartArt.
Press the arrow keys to select the type of graphic that you want.
Press Tab, and then press the arrow keys to select the graphic that you want to insert.
Press Enter.
Insert WordArt
Press and release Alt, N, and then W to select WordArt.
Press the arrow keys to select the WordArt style that you want, and then press Enter.
Type the text that you want.
Press Esc to select the WordArt object, and then use the arrow keys to move the object.
Press Esc again to return to return to the document.
Mail merge and fields
Note: You must press Alt+M, or click Mailings, to use these keyboard shortcuts.
Perform a mail merge
To do this | Press |
|---|---|
Preview a mail merge. | Alt+Shift+K |
Merge a document. | Alt+Shift+N |
Print the merged document. | Alt+Shift+M |
Edit a mail-merge data document. | Alt+Shift+E |
Insert a merge field. | Alt+Shift+F |
Work with fields
To do this | Press |
|---|---|
Insert a DATE field. | Alt+Shift+D |
Insert a LISTNUM field. | Alt+Ctrl+L |
Insert a Page field. | Alt+Shift+P |
Insert a TIME field. | Alt+Shift+T |
Insert an empty field. | Ctrl+F9 |
Update linked information in a Microsoft Word source document. | Ctrl+Shift+F7 |
Update selected fields. | F9 |
Unlink a field. | Ctrl+Shift+F9 |
Switch between a selected field code and its result. | Shift+F9 |
Switch between all field codes and their results. | Alt+F9 |
Run GOTOBUTTON or MACROBUTTON from the field that displays the field results. | Alt+Shift+F9 |
Go to the next field. | F11 |
Go to the previous field. | Shift+F11 |
Lock a field. | Ctrl+F11 |
Unlock a field. | Ctrl+Shift+F11 |
Language Bar
Set proofing language
Every document has a default language, typically the same default language as your computer's operating system. But If your document also contains words or phrases in a different language, it's a good idea to set the proofing language for those words. This not only makes it possible to check spelling and grammar for those phrases, it makes it possible for assistive technologies like screen readers to handle them.
To do this | Press |
|---|---|
Open the Set Proofing Language dialog box | Alt+R, U, L |
Review list of proofing languages | Down Arrow |
Set default languages | Alt+R, L |
Turn on East Asian Input Method Editors
To do this | Press |
|---|---|
Turn Japanese Input Method Editor (IME) on 101 keyboard on or off. | Alt+~ |
Turn Korean Input Method Editor (IME) on 101 keyboard on or off. | Right Alt |
Turn Chinese Input Method Editor (IME) on 101 keyboard on or off. | Ctrl+Spacebar |
Function key reference
Function keys
To do this | Press |
|---|---|
Get Help or visit Office.com. | F1 |
Move text or graphics. | F2 |
Repeat the last action. | F4 |
Choose the Go To command (Home tab). | F5 |
Go to the next pane or frame. | F6 |
Choose the Spelling command (Review tab). | F7 |
Extend a selection. | F8 |
Update the selected fields. | F9 |
Show KeyTips. | F10 |
Go to the next field. | F11 |
Choose the Save As command. | F12 |
Shift+Function keys
To do this | Press |
|---|---|
Start context-sensitive Help or reveal formatting. | Shift+F1 |
Copy text. | Shift+F2 |
Change the case of letters. | Shift+F3 |
Repeat a Find or Go To action. | Shift+F4 |
Move to the last change. | Shift+F5 |
Go to the previous pane or frame (after pressing F6). | Shift+F6 |
Choose the Thesaurus command (Review tab, Proofing group). | Shift+F7 |
Reduce the size of a selection. | Shift+F8 |
Switch between a field code and its result. | Shift+F9 |
Display a shortcut menu. | Shift+F10 |
Go to the previous field. | Shift+F11 |
Choose the Save command. | Shift+F12 |
Ctrl+Function keys
To do this | Press |
|---|---|
Expand or collapse the ribbon. | Ctrl+F1 |
Choose the Print Preview command. | Ctrl+F2 |
Cut to the Spike. | Ctrl+F3 |
Close the window. | Ctrl+F4 |
Go to the next window. | Ctrl+F6 |
Insert an empty field. | Ctrl+F9 |
Maximize the document window. | Ctrl+F10 |
Lock a field. | Ctrl+F11 |
Choose the Open command. | Ctrl+F12 |
Ctrl+Shift+Function keys
To do this | Press |
|---|---|
Insert the contents of the Spike. | Ctrl+Shift+F3 |
Edit a bookmark. | Ctrl+Shift+F5 |
Go to the previous window. | Ctrl+Shift+F6 |
Update linked information in a Word source document. | Ctrl+Shift+F7 |
Extend a selection or block. | Ctrl+Shift+F8, and then press an arrow key |
Unlink a field. | Ctrl+Shift+F9 |
Unlock a field. | Ctrl+Shift+F11 |
Choose the Print command. | Ctrl+Shift+F12 |
Alt+Function keys
To do this | Press |
|---|---|
Go to the next field. | Alt+F1 |
Create a new Building Block. | Alt+F3 |
Exit Word. | Alt+F4 |
Restore the program window size. | Alt+F5 |
Move from an open dialog box back to the document, for dialog boxes that support this behavior. | Alt+F6 |
Find the next misspelling or grammatical error. | Alt+F7 |
Run a macro. | Alt+F8 |
Switch between all field codes and their results. | Alt+F9 |
Display the Selection task pane. | Alt+F10 |
Display Microsoft Visual Basic code. | Alt+F11 |
Alt+Shift+Function keys
To do this | Press |
|---|---|
Go to the previous field. | Alt+Shift+F1 |
Choose the Save command. | Alt+Shift+F2 |
Run GOTOBUTTON or MACROBUTTON from the field that displays the field results. | Alt+Shift+F9 |
Display a menu or message for an available action. | Alt+Shift+F10 |
Choose Table of Contents button in the Table of Contents container when the container is active. | Alt+Shift+F12 |
Ctrl+Alt+Function keys
To do this | Press |
|---|---|
Display Microsoft System Information. | Ctrl+Alt+F1 |
Choose the Open command. | Ctrl+Alt+F2 |
This article does not cover customizing keyboard shortcuts or creating keyboard shortcuts for macros or AutoText.
If you are using Microsoft Word Starter, be aware that not all the features listed for Word are supported in Word Starter. For more information about the features available in Word Starter, see Word Starter feature support.
In this article
Find and use keyboard shortcuts
For keyboard shortcuts in which you press two or more keys at the same time, the keys to press are separated by a plus sign (+) in Microsoft Word 2010 Help. For keyboard shortcuts in which you press one key immediately followed by another key, the keys to press are separated by a comma (,).
Use the keyboard to expand sections
To expand all sections of the article, press Tab until Show all is selected, and then press Enter. Press Enter again to collapse all sections.
To expand just one section of the article, press Tab until that section heading and plus sign are selected, and then press Enter. Press Enter again to collapse the section.
Search this article
Important: Before you start to search, press Tab until Show All is selected, and then press Enter.
Press Ctrl+F.
The Search dialog box opens, with the cursor ready for you to type.
Type the search text in the box.
Press Enter.
Print this article
To print this topic, press Tab until Show All is selected, press Enter, and then press Ctrl+P.
Microsoft Office basics
Display and use windows
To do this | Press |
|---|---|
Switch to the next window. | Alt+Tab |
Switch to the previous window. | Alt+Shift+Tab |
Close the active window. | Ctrl+W or Ctrl+F4 |
Restore the size of the active window after you maximize it. | Alt+F5 |
Move to a task pane from another pane in the program window (clockwise direction). You may need to press F6 more than once. | F6 |
Move to a task pane from another pane in the program window (counterclockwise direction). | Shift+F6 |
When more than one window is open, switch to the next window. | Ctrl+F6 |
Switch to the previous window. | Ctrl+Shift+F6 |
Maximize or restore a selected window. | Ctrl+F10 |
Copy a picture of the screen to the Clipboard. | Print Screen |
Copy a picture of the selected window to the Clipboard. | Alt+Print Screen |
Use dialog boxes
To do this | Press |
|---|---|
Move to the next option or option group. | Tab |
Move to the previous option or option group. | Shift+Tab |
Switch to the next tab in a dialog box. | Ctrl+Tab |
Switch to the previous tab in a dialog box. | Ctrl+Shift+Tab |
Move between options in an open drop-down list, or between options in a group of options. | Arrow keys |
Perform the action assigned to the selected button; select or clear the selected check box. | Spacebar |
Select an option; select or clear a check box. | Alt+ the letter underlined in an option |
Open a selected drop-down list. | Alt+Down Arrow |
Select an option from a drop-down list. | First letter of an option in a drop-down list |
Close a selected drop-down list; cancel a command and close a dialog box. | Esc |
Run the selected command. | Enter |
Use edit boxes within dialog boxes
An edit box is a blank box in which you type or paste an entry, such as your user name or the path to a folder.
To do this | Press |
|---|---|
Move to the beginning of the entry. | Home |
Move to the end of the entry. | End |
Move one character to the left or right. | Left Arrow or Right Arrow |
Move one word to the left. | Ctrl+Left Arrow |
Move one word to the right. | Ctrl+Right Arrow |
Select or unselect one character to the left. | Shift+Left Arrow |
Select or unselect one character to the right. | Shift+Right Arrow |
Select or unselect one word to the left. | Ctrl+Shift+Left Arrow |
Select or unselect one word to the right. | Ctrl+Shift+Right Arrow |
Select from the insertion point to the beginning of the entry. | Shift+Home |
Select from the insertion point to the end of the entry. | Shift+End |
Use the Open and Save As dialog boxes
To do this | Press |
|---|---|
Display the Open dialog box. | Ctrl+F12 or Ctrl+O |
Display the Save As dialog box. | F12 |
Open the selected folder or file. | Enter |
Open the folder one level above the selected folder. | BACKSPACE |
Delete the selected folder or file. | DELETE |
Display a shortcut menu for a selected item such as a folder or file. | Shift+F10 |
Move forward through options. | Tab |
Move back through options. | Shift+Tab |
Open the Look in list. | F4 or Alt+I |
Undo and redo actions
To do this | Press |
|---|---|
Cancel an action. | Esc |
Undo an action. | Ctrl+Z |
Redo or repeat an action. | Ctrl+Y |
Access and use task panes and galleries
To do this | Press |
|---|---|
Move to a task pane from another pane in the program window. (You may need to press F6 more than once.) | F6 |
When a menu is active, move to a task pane. (You may need to press Ctrl+Tab more than once.) | Ctrl+Tab |
When a task pane is active, select the next or previous option in the task pane. | Tab or Shift+Tab |
Display the full set of commands on the task pane menu. | Ctrl+Spacebar |
Perform the action assigned to the selected button. | Spacebar or Enter |
Open a drop-down menu for the selected gallery item. | Shift+F10 |
Select the first or last item in a gallery. | Home or End |
Scroll up or down in the selected gallery list. | Page Up or Page Down |
Close a task pane
Press F6 to move to the task pane, if necessary.
Press Ctrl+Spacebar.
Use the arrow keys to select Close, and then press Enter.
Move a task pane
Press F6 to move to the task pane, if necessary.
Press Ctrl+Spacebar.
Use the arrow keys to select Move, and then press Enter.
Use the arrow keys to move the task pane, and then press Enter.
Resize a task pane
Press F6 to move to the task pane, if necessary.
Press Ctrl+Spacebar.
Use the arrow keys to select Size, and then press Enter.
Use the arrow keys to resize the task pane, and then press Enter.
Access and use available actions
To do this | Press |
|---|---|
Display the shortcut menu for the selected item. | Shift+F10 |
Display the menu or message for an available action or for the AutoCorrect Options button or the Paste options button . If more than one action is present, switch to the next action and display its menu or message. | Alt+Shift+F10 |
Move between options in a menu of available actions. | Arrow keys |
Perform the action for the selected item on a menu of available actions. | Enter |
Close the available actions menu or message. | Esc |
Tips
You can ask to be notified by a sound whenever an action is available (not available in Word Starter). To hear audio cues, you must have a sound card. You must also have Microsoft Office Sounds installed on your computer.
If you have access to the Internet, you can download Microsoft Office Sounds from Office.com. After you install the sound files, do the following:
Press Alt+F, T to open Word Options.
Press A to select Advanced, and then press Tab to move to the Advanced Options for working with Word .
Press Alt+S twice to move to the Provide feedback with sound check box, which is under General, and then press Spacebar.
Press Tab repeatedly to select OK, and then press Enter.
Note: When you select or clear this check box, the setting affects all Office programs that support sound.
Move through the Ribbon
Access any command with a few keystrokes
Access keys let you quickly use a command by pressing a few keys, regardless of where you are in the program. Every command in Word 2010 can be accessed by using an access key. You can get to most commands by using two to five keystrokes. To use an access key:
Press Alt.
The KeyTips are displayed over each feature that is available in the current view.
Press the letter shown in the KeyTip over the feature that you want to use.
Depending on which letter you press, you may be shown additional KeyTips. For example, if the Home tab is active and you press N, the Insert tab is displayed, along with the KeyTips for the groups on that tab.
Continue pressing letters until you press the letter of the command or control that you want to use. In some cases, you must first press the letter of the group that contains the command.
Note: To cancel the action that you are taking and hide the KeyTips, press Alt.
Change the keyboard focus without using the mouse
Another way to use the keyboard to work with programs that feature the Office Ribbon is to move the focus among the tabs and commands until you find the feature that you want to use. The following table lists some ways to move the keyboard focus without using the mouse.
To do this | Press |
|---|---|
Select the active tab of the Ribbon and activate the access keys. | Alt or F10. Press either of these keys again to move back to the document and cancel the access keys. |
Move to another tab of the Ribbon. | F10 to select the active tab, and then Left Arrow or Right Arrow |
Expand or collapse the Ribbon. | Ctrl+F1 |
Display the shortcut menu for the selected item. | Shift+F10 |
Move the focus to select each of the following areas of the window:
| F6 |
Move the focus to each command on the Ribbon, forward or backward, respectively. | Tab or Shift+Tab |
Move down, up, left, or right, respectively, among the items on the Ribbon. | Down Arrow, Up Arrow, Left Arrow, or Right Arrow |
Activate the selected command or control on the Ribbon. | Spacebar or Enter |
Open the selected menu or gallery on the Ribbon. | Spacebar or Enter |
Activate a command or control on the Ribbon so you can modify a value. | Enter |
Finish modifying a value in a control on the Ribbon, and move focus back to the document. | Enter |
Get help on the selected command or control on the Ribbon. (If no Help topic is associated with the selected command, a general Help topic about the program is shown instead.) | F1 |
Quick reference for Microsoft Word
Work with documents and web pages
Common tasks in Microsoft Word
To do this | Press |
|---|---|
Create a nonbreaking space. | Ctrl+Shift+Spacebar |
Create a nonbreaking hyphen. | Ctrl+Shift+Hyphen |
Make letters bold. | Ctrl+B |
Make letters italic. | Ctrl+I |
Make letters underline. | Ctrl+U |
Decrease font size one value. | Ctrl+Shift+< |
Increase font size one value. | Ctrl+Shift+> |
Decrease font size 1 point. | Ctrl+[ |
Increase font size 1 point. | Ctrl+] |
Remove paragraph or character formatting. | Ctrl+Spacebar |
Copy the selected text or object. | Ctrl+C |
Cut the selected text or object. | Ctrl+X |
Paste text or an object. | Ctrl+V |
Paste special | Ctrl+Alt+V |
Paste formatting only | Ctrl+Shift+V |
Undo the last action. | Ctrl+Z |
Redo the last action. | Ctrl+Y |
Open the Word Count dialog box. | Ctrl+Shift+G |
Create, view, and save documents
To do this | Press |
|---|---|
Create a new document. | Ctrl+N |
Open a document. | Ctrl+O |
Close a document. | Ctrl+W |
Split the document window. | Alt+Ctrl+S |
Remove the document window split. | Alt+Shift+C or Alt+Ctrl+S |
Save a document. | Ctrl+S |
Find, replace, and browse through text
To do this | Press |
|---|---|
Open the Navigation task pane (to search document). | Ctrl+F |
Repeat find (after closing Find and Replace window). | Alt+Ctrl+Y |
Replace text, specific formatting, and special items. | Ctrl+H |
Go to a page, bookmark, footnote, table, comment, graphic, or other location. | Ctrl+G |
Switch between the last four places that you have edited. | Alt+Ctrl+Z |
Open a list of browse options. Press the arrow keys to select an option, and then press Enter to browse through a document by using the selected option. | Alt+Ctrl+Home |
Move to the previous browse object (set in browse options). | Ctrl+Page Up |
Move to the next browse object (set in browse options). | Ctrl+Page Down |
Switch to another view
To do this | Press |
|---|---|
Switch to Print Layout view. | Alt+Ctrl+P |
Switch to Outline view. | Alt+Ctrl+O |
Switch to Draft view. | Alt+Ctrl+N |
Use Outline view
To do this | Press |
|---|---|
Promote a paragraph. | Alt+Shift+Left Arrow |
Demote a paragraph. | Alt+Shift+Right Arrow |
Demote to body text. | Ctrl+Shift+N |
Move selected paragraphs up. | Alt+Shift+Up Arrow |
Move selected paragraphs down. | Alt+Shift+Down Arrow |
Expand text under a heading. | Alt+Shift+PLUS SIGN |
Collapse text under a heading. | Alt+Shift+Minus Sign |
Expand or collapse all text or headings. | Alt+Shift+A |
Hide or display character formatting. | The slash (/) key on the numeric keypad |
Show the first line of body text or all body text. | Alt+Shift+L |
Show all headings with the Heading 1 style. | Alt+Shift+1 |
Show all headings up to Heading n. | Alt+Shift+n |
Insert a tab character. | Ctrl+Tab |
Print and preview documents
To do this | Press |
|---|---|
Print a document. | Ctrl+P |
Switch to print preview. | Alt+Ctrl+I |
Move around the preview page when zoomed in. | Arrow keys |
Move by one preview page when zoomed out. | Page Up or Page Down |
Move to the first preview page when zoomed out. | Ctrl+Home |
Move to the last preview page when zoomed out. | Ctrl+End |
Review documents
To do this | Press |
|---|---|
Insert a comment. | Alt+Ctrl+M |
Turn change tracking on or off. | Ctrl+Shift+E |
Close the Reviewing Pane if it is open. | Alt+Shift+C |
Use the Full Screen Reading view
Note: Some screen readers may not be compatible with Full Screen Reading view.
To do this | Press |
|---|---|
Go to beginning of document. | Home |
Go to end of document. | End |
Go to page n. | n, Enter |
Exit reading layout view. | Esc |
Insert references, footnotes, and endnotes
To do this | Press |
|---|---|
Mark a table of contents entry. | Alt+Shift+O |
Mark a table of authorities entry (citation). | Alt+Shift+I |
Choose citation options | Alt+Shift+F12, Spacebar |
Mark an index entry. | Alt+Shift+X |
Insert a footnote. | Alt+Ctrl+F |
Insert an endnote. | Alt+Ctrl+D |
Work with web pages
To do this | Press |
|---|---|
Insert a hyperlink. | Ctrl+K |
Go back one page. | Alt+Left Arrow |
Go forward one page. | Alt+Right Arrow |
Refresh. | F9 |
Edit and move text and graphics
Delete text and graphics
To do this | Press |
|---|---|
Delete one character to the left. | BACKSPACE |
Delete one word to the left. | Ctrl+BACKSPACE |
Delete one character to the right. | DELETE |
Delete one word to the right. | Ctrl+DELETE |
Cut selected text to the Office Clipboard. | Ctrl+X |
Undo the last action. | Ctrl+Z |
Cut to the Spike. | Ctrl+F3 |
Copy and move text and graphics
To do this | Press |
|---|---|
Open the Office Clipboard | Press Alt+H to move to the Home tab, and then press F,O. |
Copy selected text or graphics to the Office Clipboard. | Ctrl+C |
Cut selected text or graphics to the Office Clipboard. | Ctrl+X |
Paste the most recent addition or pasted item from the Office Clipboard. | Ctrl+V |
Move text or graphics once. | F2 (then move the cursor and press Enter) |
Copy text or graphics once. | Shift+F2 (then move the cursor and press Enter) |
When text or an object is selected, open the Create New Building Block dialog box. | Alt+F3 |
When the building block — for example, a SmartArt graphic — is selected, display the shortcut menu that is associated with it. | Shift+F10 |
Cut to the Spike. | Ctrl+F3 |
Paste the Spike contents. | Ctrl+Shift+F3 |
Copy the header or footer used in the previous section of the document. | Alt+Shift+R |
Insert special characters
To insert this | Press |
|---|---|
A field | Ctrl+F9 |
A line break | Shift+Enter |
A page break | Ctrl+Enter |
A column break | Ctrl+Shift+Enter |
An em dash | Alt+Ctrl+Minus Sign |
An en dash | Ctrl+Minus Sign |
An optional hyphen | Ctrl+Hyphen |
A nonbreaking hyphen | Ctrl+Shift+Hyphen |
A nonbreaking space | Ctrl+Shift+Spacebar |
The copyright symbol | Alt+Ctrl+C |
The registered trademark symbol | Alt+Ctrl+R |
The trademark symbol | Alt+Ctrl+T |
An ellipsis | Alt+Ctrl+Period |
A single opening quotation mark | Ctrl+`(single quotation mark), `(single quotation mark) |
A single closing quotation mark | Ctrl+' (single quotation mark), ' (single quotation mark) |
Double opening quotation marks | Ctrl+` (single quotation mark), Shift+' (single quotation mark) |
Double closing quotation marks | Ctrl+' (single quotation mark), Shift+' (single quotation mark) |
An AutoText entry | Enter (after you type the first few characters of the AutoText entry name and when the ScreenTip appears) |
Use character codes to insert characters
To do this | Press |
|---|---|
Insert the Unicode character for the specified Unicode (hexadecimal) character code. For example, to insert the euro currency symbol ( ), type 20AC, and then hold down Alt and press X. | The character code, Alt+X |
Find out the Unicode character code for the selected character | Alt+X |
Insert the ANSI character for the specified ANSI (decimal) character code. For example, to insert the euro currency symbol, hold down Alt and press 0128 on the numeric keypad. | Alt+the character code (on the numeric keypad) |
Select text and graphics
Select text by holding down Shift and using the arrow keys to move the cursor.
Extend a selection
To do this | Press |
|---|---|
Turn extend mode on. | F8 |
Select the nearest character. | F8, and then press Left Arrow or Right Arrow |
Increase the size of a selection. | F8 (press once to select a word, twice to select a sentence, and so on) |
Reduce the size of a selection. | Shift+F8 |
Turn extend mode off. | Esc |
Extend a selection one character to the right. | Shift+Right Arrow |
Extend a selection one character to the left. | Shift+Left Arrow |
Extend a selection to the end of a word. | Ctrl+Shift+Right Arrow |
Extend a selection to the beginning of a word. | Ctrl+Shift+Left Arrow |
Extend a selection to the end of a line. | Shift+End |
Extend a selection to the beginning of a line. | Shift+Home |
Extend a selection one line down. | Shift+Down Arrow |
Extend a selection one line up. | Shift+Up Arrow |
Extend a selection to the end of a paragraph. | Ctrl+Shift+Down Arrow |
Extend a selection to the beginning of a paragraph. | Ctrl+Shift+Up Arrow |
Extend a selection one screen down. | Shift+Page Down |
Extend a selection one screen up. | Shift+Page Up |
Extend a selection to the beginning of a document. | Ctrl+Shift+Home |
Extend a selection to the end of a document. | Ctrl+Shift+End |
Extend a selection to the end of a window. | Alt+Ctrl+Shift+Page Down |
Extend a selection to include the entire document. | Ctrl+A |
Select a vertical block of text. | Ctrl+Shift+F8, and then use the arrow keys; press Esc to cancel selection mode |
Extend a selection to a specific location in a document. | F8+arrow keys; press Esc to cancel selection mode |
Select text and graphics in a table
To do this | Press |
|---|---|
Select the next cell's contents. | Tab |
Select the preceding cell's contents. | Shift+Tab |
Extend a selection to adjacent cells. | Hold down Shift and press an arrow key repeatedly |
Select a column. | Use the arrow keys to move to the column's top or bottom cell, and then do one of the following:
|
Extend a selection (or block). | Ctrl+Shift+F8, and then use the arrow keys; press Esc to cancel selection mode |
Select an entire table. | Alt+5 on the numeric keypad (with NUM LOCK off) |
Move through your document
To move | Press |
|---|---|
One character to the left | Left Arrow |
One character to the right | Right Arrow |
One word to the left | Ctrl+Left Arrow |
One word to the right | Ctrl+Right Arrow |
One paragraph up | Ctrl+Up Arrow |
One paragraph down | Ctrl+Down Arrow |
One cell to the left (in a table) | Shift+Tab |
One cell to the right (in a table) | Tab |
Up one line | Up Arrow |
Down one line | Down Arrow |
To the end of a line | End |
To the beginning of a line | Home |
To the top of the window | Alt+Ctrl+Page Up |
To the end of the window | Alt+Ctrl+Page Down |
Up one screen (scrolling) | Page Up |
Down one screen (scrolling) | Page Down |
To the top of the next page | Ctrl+Page Down |
To the top of the previous page | Ctrl+Page Up |
To the end of a document | Ctrl+End |
To the beginning of a document | Ctrl+Home |
To a previous revision | Shift+F5 |
After opening a document, to the location you were working in when the document was last closed | Shift+F5 |
Move around in a table
To move | Press |
|---|---|
To the next cell in a row | Tab |
To the previous cell in a row | Shift+Tab |
To the first cell in a row | Alt+Home |
To the last cell in a row | Alt+End |
To the first cell in a column | Alt+Page Up |
To the last cell in a column | Alt+Page Down |
To the previous row | Up Arrow |
To the next row | Down Arrow |
Row up | Alt+Shift+Up Arrow |
Row down | Alt+Shift+Down Arrow |
Insert paragraphs and tab characters in a table
To insert | Press |
|---|---|
New paragraphs in a cell | Enter |
Tab characters in a cell | Ctrl+Tab |
Use Overtype mode
To change the overtype settings so that you can access overtype mode by pressing INSERT, do the following:
Press Alt+F, T to open Word Options.
Press A to select ADVANCED, and then press Tab.
Press Alt+O to move to the Use the Insert key to control overtype mode check box.
Press the Spacebar to select the check box, and then press Enter.
To turn Overtype mode on or off, press INSERT.
Format characters and paragraphs
Copy formatting
To do this | Press |
|---|---|
Copy formatting from text. | Ctrl+Shift+C |
Apply copied formatting to text. | Ctrl+Shift+V |
Change or resize the font
Note: The following keyboard shortcuts do not work in Full Screen Reading mode.
To do this | Press |
|---|---|
Open the Font dialog box to change the font. | Ctrl+Shift+F |
Increase the font size. | Ctrl+Shift+> |
Decrease the font size. | Ctrl+Shift+< |
Increase the font size by 1 point. | Ctrl+] |
Decrease the font size by 1 point. | Ctrl+[ |
Apply character formats
To do this | Press |
|---|---|
Open the Font dialog box to change the formatting of characters. | Ctrl+D |
Change the case of letters. | Shift+F3 |
Format all letters as capitals. | Ctrl+Shift+A |
Apply bold formatting. | Ctrl+B |
Apply an underline. | Ctrl+U |
Underline words but not spaces. | Ctrl+Shift+W |
Double-underline text. | Ctrl+Shift+D |
Apply hidden text formatting. | Ctrl+Shift+H |
Apply italic formatting. | Ctrl+I |
Format letters as small capitals. | Ctrl+Shift+K |
Apply subscript formatting (automatic spacing). | Ctrl+Equal Sign |
Apply superscript formatting (automatic spacing). | Ctrl+Shift+PLUS SIGN |
Remove manual character formatting. | Ctrl+Spacebar |
Change the selection to the Symbol font. | Ctrl+Shift+Q |
View and copy text formats
To do this | Press |
|---|---|
Display nonprinting characters. | Ctrl+Shift+* (asterisk on numeric keypad does not work) |
Review text formatting. | Shift+F1 (then click the text with the formatting you want to review) |
Copy formats. | Ctrl+Shift+C |
Paste formats. | Ctrl+Shift+V |
Set the line spacing
To do this | Press |
|---|---|
Single-space lines. | Ctrl+1 |
Double-space lines. | Ctrl+2 |
Set 1.5-line spacing. | Ctrl+5 |
Add or remove one line space preceding a paragraph. | Ctrl+0 (zero) |
Align paragraphs
To do this | Press |
|---|---|
Switch a paragraph between centered and left-aligned. | Ctrl+E |
Switch a paragraph between justified and left-aligned. | Ctrl+J |
Switch a paragraph between right-aligned and left-aligned. | Ctrl+R |
Left align a paragraph. | Ctrl+L |
Indent a paragraph from the left. | Ctrl+M |
Remove a paragraph indent from the left. | Ctrl+Shift+M |
Create a hanging indent. | Ctrl+T |
Reduce a hanging indent. | Ctrl+Shift+T |
Remove paragraph formatting. | Ctrl+Q |
Apply paragraph styles
To do this | Press |
|---|---|
Open Apply Styles task pane. | Ctrl+Shift+S |
Open Styles task pane. | Alt+Ctrl+Shift+S |
Start AutoFormat. | Alt+Ctrl+K |
Apply the Normal style. | Ctrl+Shift+N |
Apply the Heading 1 style. | Alt+Ctrl+1 |
Apply the Heading 2 style. | Alt+Ctrl+2 |
Apply the Heading 3 style. | Alt+Ctrl+3 |
Close the Styles task pane
If the Styles task pane is not selected, press F6 to select it.
Press Ctrl+Spacebar.
Use the arrow keys to select Close, and then press Enter.
Insert and edit objects
Insert an object
Press Alt, N, J, and then J to open the Object dialog box.
Do one of the following.
Press Down Arrow to select an object type, and then press Enter to create an object.
Press Ctrl+Tab to switch to the Create from File tab, press Tab, and then type the file name of the object that you want to insert or browse to the file.
Edit an object
With the cursor positioned to the left of the object in your document, select the object by pressing Shift+Right Arrow.
Press Shift+F10.
Press the Tab key to get to Object name, press Enter, and then press Enter again.
Insert SmartArt graphics
Press and release Alt, N, and then M to select SmartArt.
Press the arrow keys to select the type of graphic that you want.
Press Tab, and then press the arrow keys to select the graphic that you want to insert.
Press Enter.
Insert WordArt
Press and release Alt, N, and then W to select WordArt.
Press the arrow keys to select the WordArt style that you want, and then press Enter.
Type the text that you want.
Press Esc to select the WordArt object, and then use the arrow keys to move the object.
Press Esc again to return to return to the document.
Mail merge and fields
Perform a mail merge
Note: You must be on the Mailings tab to use these keyboard shortcuts.
To do this | Press |
|---|---|
Preview a mail merge. | Alt+Shift+K |
Merge a document. | Alt+Shift+N |
Print the merged document. | Alt+Shift+M |
Edit a mail-merge data document. | Alt+Shift+E |
Insert a merge field. | Alt+Shift+F |
Work with fields
To do this | Press |
|---|---|
Insert a DATE field. | Alt+Shift+D |
Insert a LISTNUM field. | Alt+Ctrl+L |
Insert a PAGE field. | Alt+Shift+P |
Insert a TIME field. | Alt+Shift+T |
Insert an empty field. | Ctrl+F9 |
Update linked information in a Microsoft Word source document. | Ctrl+Shift+F7 |
Update selected fields. | F9 |
Unlink a field. | Ctrl+Shift+F9 |
Switch between a selected field code and its result. | Shift+F9 |
Switch between all field codes and their results. | Alt+F9 |
Run GOTOBUTTON or MACROBUTTON from the field that displays the field results. | Alt+Shift+F9 |
Go to the next field. | F11 |
Go to the previous field. | Shift+F11 |
Lock a field. | Ctrl+F11 |
Unlock a field. | Ctrl+Shift+F11 |
Language bar
Handwriting recognition
To do this | Press |
|---|---|
Switch between languages or keyboard layouts. | Left Alt+Shift |
Display a list of correction alternatives. | +C |
Turn handwriting on or off. | +H |
Turn Japanese Input Method Editor (IME) on 101 keyboard on or off. | Alt+~ |
Turn Korean IME on 101 keyboard on or off. | Right Alt |
Turn Chinese IME on 101 keyboard on or off. | Ctrl+Spacebar |
Tips
You can choose the key combination for switching between languages or keyboard layouts in the Advanced Key Setting dialog box. To open the Advanced Key Setting dialog box, right-click the Language bar, and then click Settings. Under Preferences, click Key Settings.
The Windows logo key is available on the bottom row of keys on most keyboards.
Function key reference
Function keys
To do this | Press |
|---|---|
Get Help or visit Microsoft Office.com. | F1 |
Move text or graphics. | F2 |
Repeat the last action. | F4 |
Choose the Go To command (Home tab). | F5 |
Go to the next pane or frame. | F6 |
Choose the Spelling command (Review tab). | F7 |
Extend a selection. | F8 |
Update the selected fields. | F9 |
Show KeyTips. | F10 |
Go to the next field. | F11 |
Choose the Save As command. | F12 |
Shift+Function key
To do this | Press |
|---|---|
Start context-sensitive Help or reveal formatting. | Shift+F1 |
Copy text. | Shift+F2 |
Change the case of letters. | Shift+F3 |
Repeat a Find or Go To action. | Shift+F4 |
Move to the last change. | Shift+F5 |
Go to the previous pane or frame (after pressing F6). | Shift+F6 |
Choose the Thesaurus command (Review tab, Proofing group). | Shift+F7 |
Reduce the size of a selection. | Shift+F8 |
Switch between a field code and its result. | Shift+F9 |
Display a shortcut menu. | Shift+F10 |
Go to the previous field. | Shift+F11 |
Choose the Save command. | Shift+F12 |
Ctrl+Function key
To do this | Press |
|---|---|
Expand or collapse the Ribbon. | Ctrl+F1 |
Choose the Print Preview command. | Ctrl+F2 |
Cut to the Spike. | Ctrl+F3 |
Close the window. | Ctrl+F4 |
Go to the next window. | Ctrl+F6 |
Insert an empty field. | Ctrl+F9 |
Maximize the document window. | Ctrl+F10 |
Lock a field. | Ctrl+F11 |
Choose the Open command. | Ctrl+F12 |
Ctrl+Shift+Function key
To do this | Press |
|---|---|
Insert the contents of the Spike. | Ctrl+Shift+F3 |
Edit a bookmark. | Ctrl+Shift+F5 |
Go to the previous window. | Ctrl+Shift+F6 |
Update linked information in an Word 2010 source document. | Ctrl+Shift+F7 |
Extend a selection or block. | Ctrl+Shift+F8, and then press an arrow key |
Unlink a field. | Ctrl+Shift+F9 |
Unlock a field. | Ctrl+Shift+F11 |
Choose the Print command. | Ctrl+Shift+F12 |
Alt+Function key
To do this | Press |
|---|---|
Go to the next field. | Alt+F1 |
Create a new Building Block. | Alt+F3 |
Exit Word 2010. | Alt+F4 |
Restore the program window size. | Alt+F5 |
Move from an open dialog box back to the document, for dialog boxes that support this behavior. | Alt+F6 |
Find the next misspelling or grammatical error. | Alt+F7 |
Run a macro. | Alt+F8 |
Switch between all field codes and their results. | Alt+F9 |
Display the Selection and Visibility task pane. | Alt+F10 |
Display Microsoft Visual Basic code. | Alt+F11 |
Alt+Shift+Function key
To do this | Press |
|---|---|
Go to the previous field. | Alt+Shift+F1 |
Choose the Save command. | Alt+Shift+F2 |
Display the Research task pane. | Alt+Shift+F7 |
Run GOTOBUTTON or MACROBUTTON from the field that displays the field results. | Alt+Shift+F9 |
Display a menu or message for an available action. | Alt+Shift+F10 |
Choose Table of Contents button in the Table of Contents container when the container is active. | Alt+Shift+F12 |
Ctrl+Alt+Function key
To do this | Press |
|---|---|
Display Microsoft System Information. | Ctrl+Alt+F1 |
Choose the Open command. | Ctrl+Alt+F2 |
See also
Technical support for customers with disabilities
Microsoft wants to provide the best possible experience for all our customers. If you have a disability or questions related to accessibility, please contact the Microsoft Disability Answer Desk for technical assistance. The Disability Answer Desk support team is trained in using many popular assistive technologies and can offer assistance in English, Spanish, French, and American Sign Language. Please go to the Microsoft Disability Answer Desk site to find out the contact details for your region.
If you are a government, commercial, or enterprise user, please contact the enterprise Disability Answer Desk.
Microsoft Multimedia 1.0a: But Which One?
So, it seems you need help troubleshooting your multimedia 1.0a keyboard. Simple enough, right?
Wrong, because there's one problem: There are about ten different keyboards from Microsoft alone that bear this namesake. From the X09-50429 to the WBR0168, there really is no telling which one you have unless you bought it new and for some reason still have the box. If you do? Great. If you don't? Don't fret; this guide will be going over troubleshooting for all of the multimedia 1.0a models, and since (for the most part) troubleshooting is the same from model to model, it really shouldn't matter at all whether you have the newest or the oldest!
One thing to note: If, for some reason, there is a model-specific piece of advice I want to give, I will make that known. You won't find yourself lost no matter what you buy!
Method #1: Reconnecting
When it comes to these multimedia 1.0a things, there are two types: The wired types, and the wireless types. What you're going to do for this step is relatively similar no matter which you have, but there is a slight difference. Read carefully so you don't miss anything!
To reconnect your keyboard, the first thing you'll want to do is completely shut it down. For all of you Windows 7 aficionados, this does NOT include hibernating; I mean seriously shutting it down, no matter what your friends tell you about how they're exactly the same. After doing this, head on to the back of the tower or the side of the laptop, depending on which type of computer you're using.
What you want to do is disconnect the cable that connects the keyboard to your laptop, and this is where things differ between wired and wireless. For a wired connection, simply follow the cord to your computer and pop the connector out, blow into it to get any dust out, and then re-insert it. If you're using a wireless keyboard, look for your computer's USB ports and then find the one that connects to your wireless keyboard's receiver. If you didn't set the receiver up, you'll be looking for a cord that leads to a wallet-sized plastic device that probably has a few lights on it. It won't be connected to anything else.
Once you find it, disconnect it, blow into the USB end, and then reconnect it. Start up you computer and try your keyboard again.
Method #2: Drivers Drivers Drivers
You may have heard of drivers before when looking up troubleshooting methods for other devices, but if you haven't, here's a quick rundown: Drivers are the piece of software that tell your computer how to handle your hardware, so that when you plug in, say, a webcam, it knows where to look and how to interpret the signals it gets from the camera. The same applies to keyboards. So why could this cause your keyboard not to work?
Well, if your drivers are out of date, your computer won't know how to run certain hardware (including keyboards!), so you've gotta keep those drivers up to date. Here's how:
– Right click on 'My Computer' and select the 'Hardware' tab
– Click on 'Device Manager' and look on the left-hand side of the window for the list of devices
– Find the 'Keyboards' section, expand it, and find your keyboard.
– Right click on the keyboard and select 'Update Drivers'
– When the prompt box appears, simply choose option of letting your computer search for drivers as opposed to finding them yourself. After the search completes, continue to follow the on-screen instructions and then close it when it finishes.
– Restart your computer.
– When it starts back up, try and use your keyboard to type into a text editor like Word or Notepad!
Method #3: Switch to Another Port
Sometimes it's not the keyboard that's the problem, it's the computer. Try a different USB or PS/2 port and then restart your computer and see if things work out a little better for you. Something else to watch out for: If you're connected using a USB Hub, it can also malfunction and need repairing, so make sure you try switching from a hub to a direct port and checking to see if that makes a difference.
Method #4: The Vacuum Cleaner
The last thing I have to offer is a sort of poor-man's version of cleaning a keyboard, but often times it works just as well as actually taking the thing apart. What you want to do is flip your keyboard upside-down, shake it a bit to remove and dust and grime that's easily removable, and then take either a pressure hose or a vacuum cleaner turned on reverse and blast it into the cracks between the keys. This should knock and dust that's either on the sides or underneath out of the keyboard and allow the sensors to pick up signals a little bit better.
That's the last tip I've got. If you know any more, leave a comment and we'll get it added to another article! Thanks!
References
[Image] Product Page, https://compare.ebay.com/like/140562201933?var=lv<yp=AllFixedPriceItemTypes&var=sbar&_lwgsi=y
[Image] Product Page, https://www.kpsurplus.com/microsoft-kb-0168-multimedia-keyboard-1-0a.html
[Information] Author Knowledge
[Information] eHow, How to Troubleshoot a Computer Keyboard, https://www.ehow.com/how_2318120_troubleshoot-computer-keyboard.html